Pycharm을 사용하다가 다른 Python File을 생성 후 컴파일을 돌리고 싶지만, main파일이나 이전 파일에서 계속 컴파일이 되는 경우가 발생한다. 물론 능숙하게 다루시는 분들은 잘 처리하시지만 내가 처음 파이참을 만지면서 겪었던 고충 중 하나라 포스팅해보기로 했다.

파이참에서 New Project를 눌러 새 프로젝트를 생성해주자.
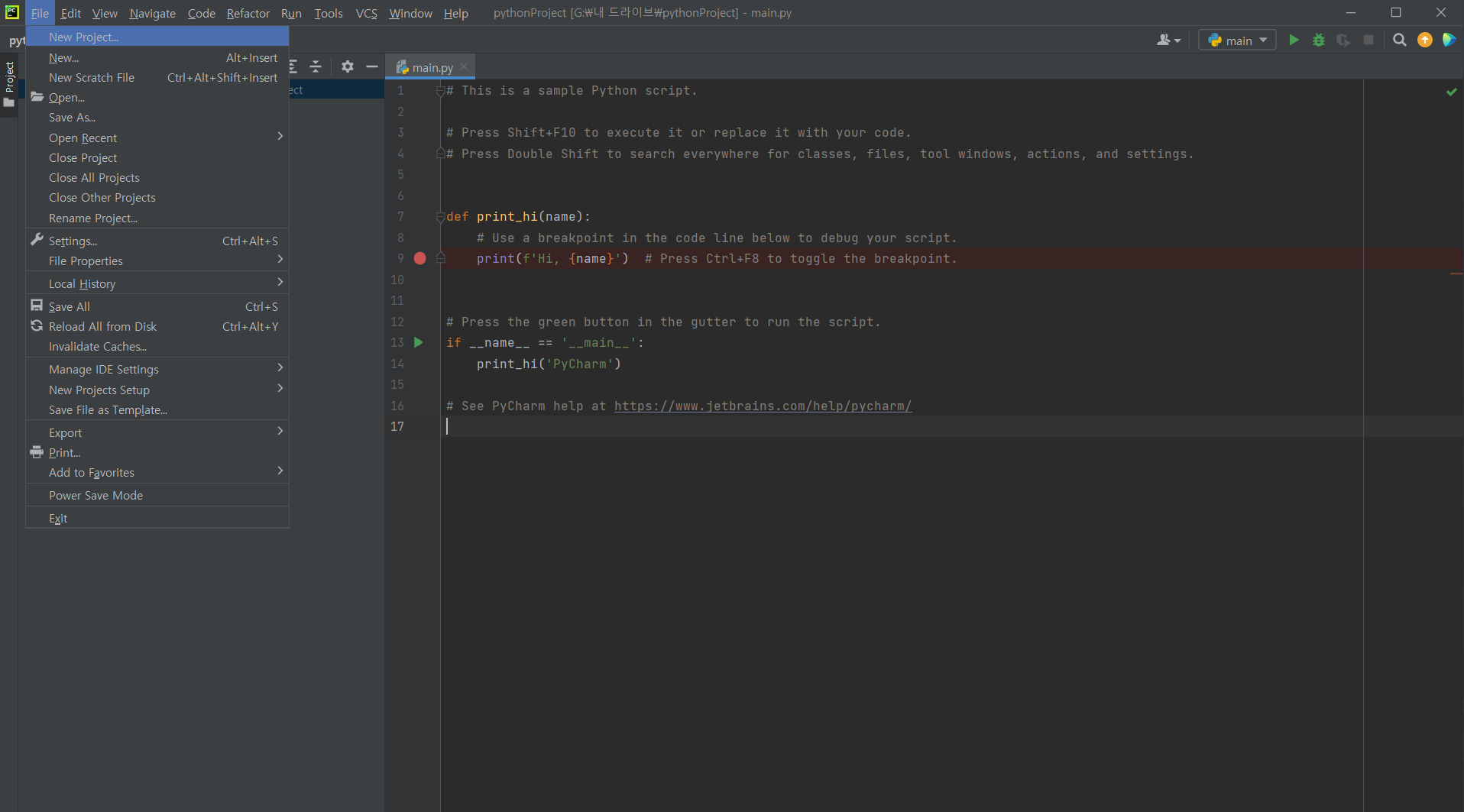
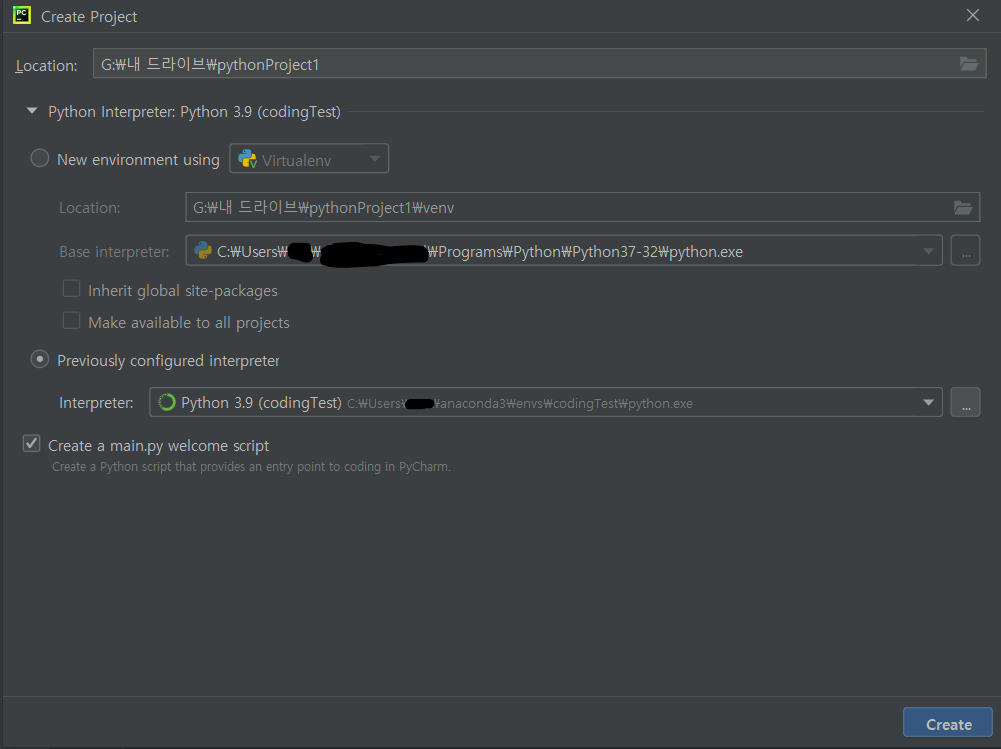
그렇다면 위와 같은 화면이 뜨게 된다. 우측 Create Project라는 창이 뜬다면 저장 위치와 적용할 인터프리터를 찾아주면 된다 만약 인터프리터 설정을 어떻게 하는지 모른다면, 아래 링크 중간 정도에서 인터프리터 적용하는 것을 참고하면 된다.
1. 윈도우에서 파이썬 개발환경 구축하기 (파이참, 아나콘다)
코딩 시작하기 전 가장 힘든 것 중 하나가 개발환경 구축이라고 해도 과언이 아니다. 개발환경 구축을 몇 번 해본 사람들은 알겠지만, 게임이나 일반 응용프로그램처럼. exe파일을 실행한다고 해
pcseob.tistory.com
적용했다면 새 프로젝트가 생성이 될 것이다. 그리고 우측 상단에 보면 main에서 컴파일이 된다고 나와있는 것을 볼 수 있다. 하지만 우리는 main에서 컴파일하는 것이 아닌 다른 파일을 컴파일할 것이므로 python file을 생성해 준다. 생성하고 싶은 위치에서 우클릭 후 New -> Python File을 누르면 다이얼로그가 작 게뜨는데 원하는 이름 적고 생성을 해준다.
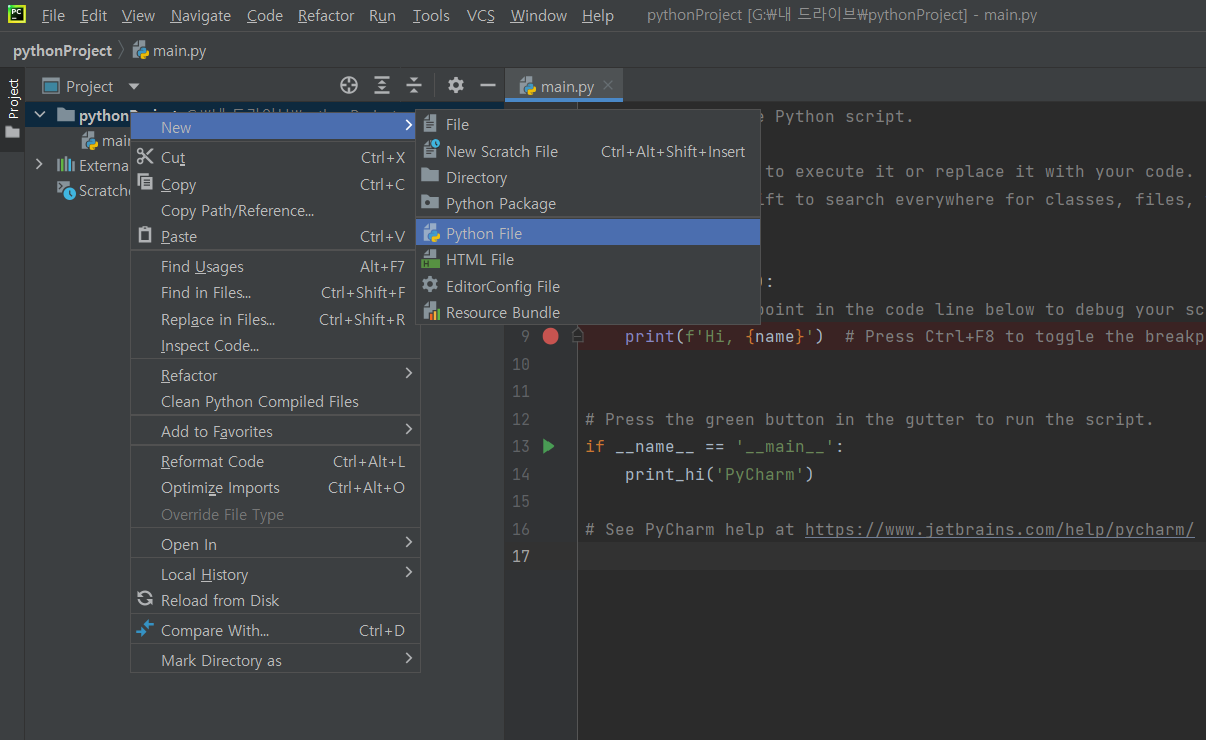
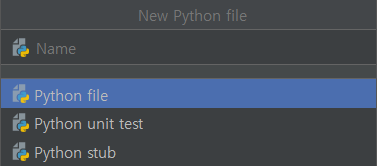
빈 화면을 보고 우측 상단을 보게 되면 컴파일하는 장소는 그대로 main이라는 것을 알 수 있다. 그러면 Edit Configurations를 클릭하자.


아래와 같은 Run/Debug Configurations라는 창이 나오게 된다. 여기서 좌측 상단에 있는 + 를 클릭하고 Python을 클릭하자.
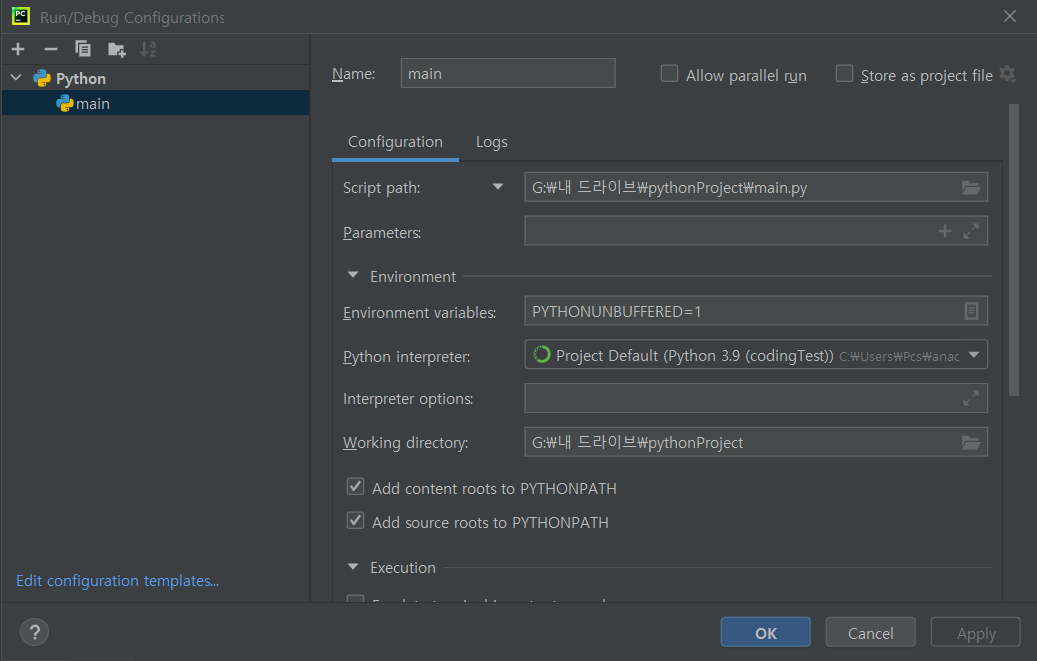
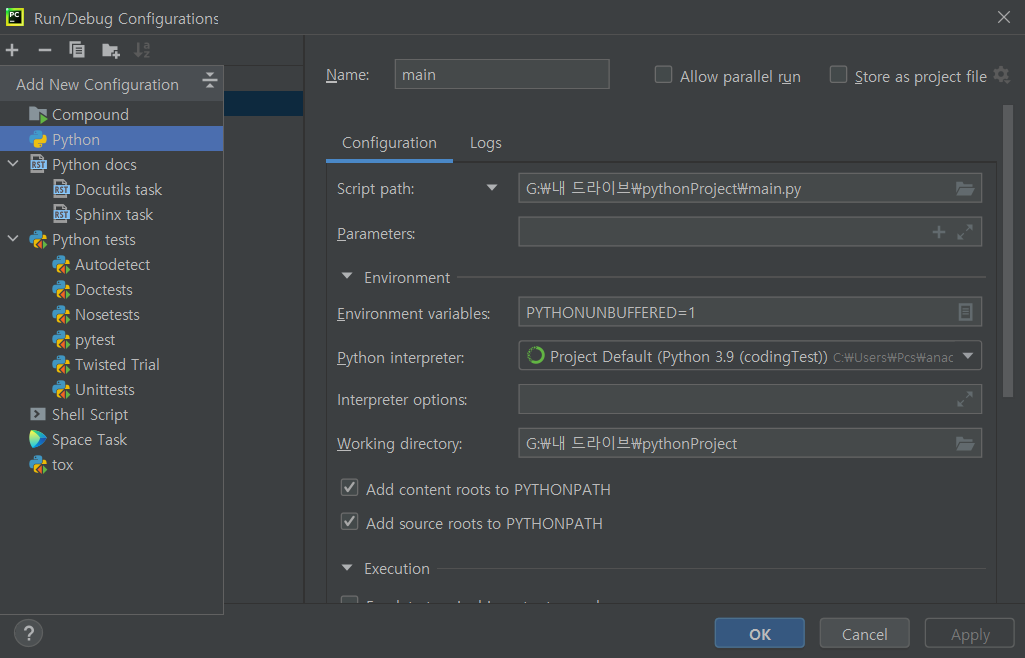
그러면 아래와 같이 새로운 configuration이 만들어진다. Name 설정해도 되지만, 굳이 하지 않아도 Script path만 설정해주면 파일 이름과 같은 이름으로 설정이 된다.
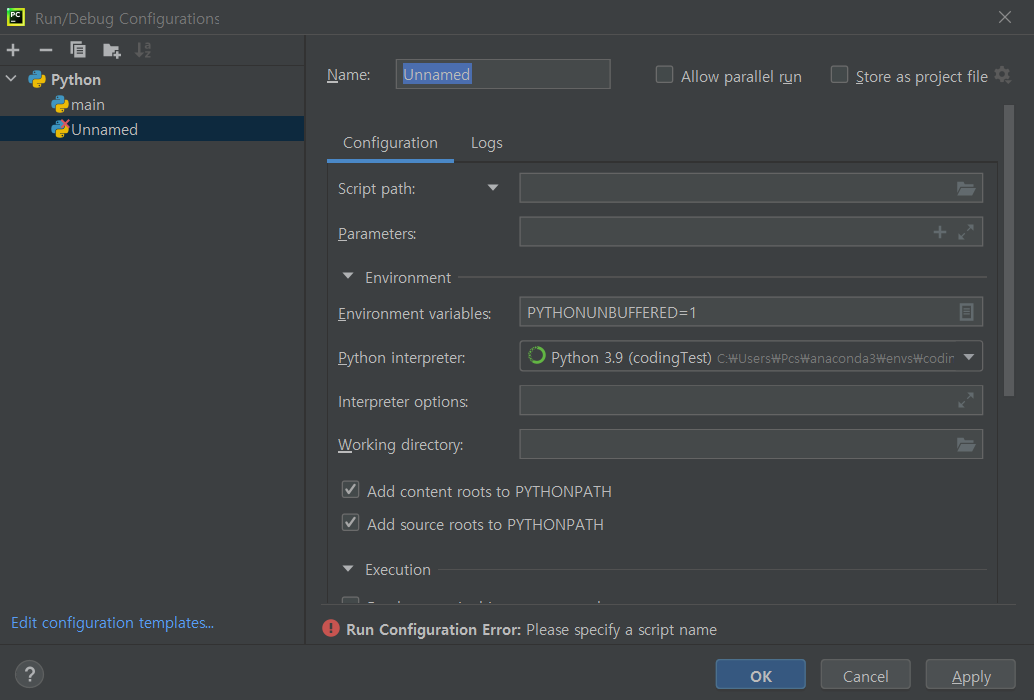
이제 Script path를 설정해주도록 하자 Script path를 클릭하면 아래 화면처럼 폴더들이 나오게 되고, 내가 컴파일하고자 하는 파일을 찾아서 선택해주도록 한다.
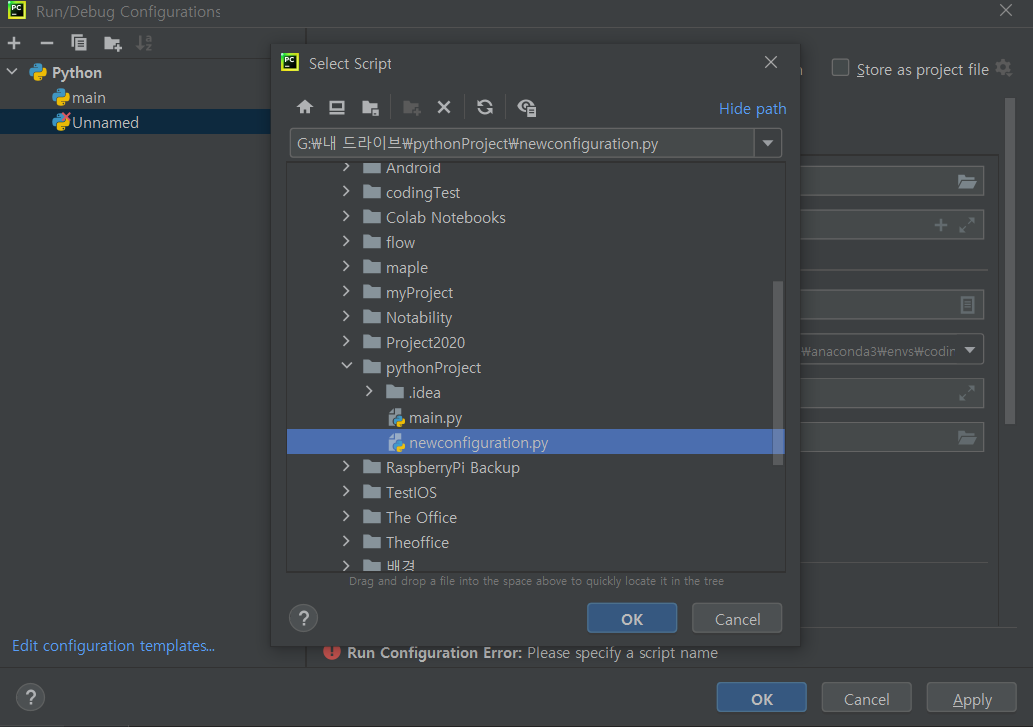
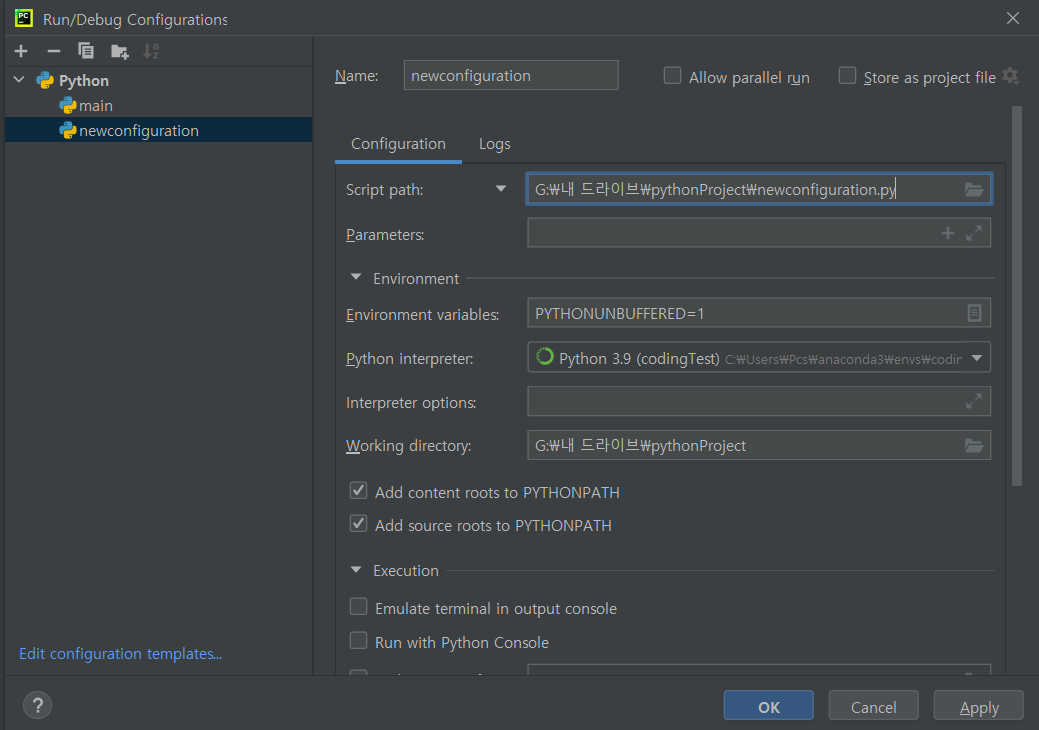
이렇게 설정해주면 이름도 파일 이름으로 변경이 되어서 자동으로 바뀐다. 다른 걸로 원한다면 이름을 바꾸는 것도 가능하다. 또한 Python interpreter를 클릭해서 원하는 인터프리터도 변경이 가능하다. 그 후 Apply OK를 선택하면 설정이 완료된다!

이제 정상적으로 컴파일될 것이다!
오류, 지적사항 그리고 궁금한 것은 댓글 부탁드립니다.
'Study > Python' 카테고리의 다른 글
| 4. 윈도우 파이참에서 파이썬 컴파일하기 (0) | 2022.01.23 |
|---|---|
| 3. M1맥에서 Anaconda 가상환경생성 및 패키지 설치하기 (0) | 2021.09.12 |
| 2. M1 맥에서 파이썬 개발환경 구축(아나콘다, 파이참) (4) | 2021.08.08 |
| 1. 윈도우에서 파이썬 개발환경 구축하기 (파이참, 아나콘다) (0) | 2021.08.04 |