코딩 시작하기 전 가장 힘든 것 중 하나가 개발환경 구축이라고 해도 과언이 아니다. 개발환경 구축을 몇 번 해본 사람들은 알겠지만, 게임이나 일반 응용프로그램처럼. exe파일을 실행한다고 해서 끝나는 게 아니기 때문이다. 환경변수 설정은 기본이고, 설치하려는 시스템의 설정도 확인해야 하고 버전도 확인을 해야 한다. 그래서 대학생 때 교수님이나 조교에게 개발환경 구축하다가 오류가 생겨 물어봐도 기기마다 설정이 다르므로 해결 못하는 경우가 대부분이다. 답은 구글링뿐..

윈도우에서 파이썬 개발환경을 구축해보도록 하자. 파이썬은 Python 3의 Anaconda을 설치할 것이고, IDE는 Pycharm을 사용할 예정이다. 개인적으로 VSCode를 많이 사용하지만, 파이썬을 개발할 때에는 파이참이 익숙해서 파이참을 설치해보도록 하자.
잠시 Python과 Anaconda의 차이점을 알아보고 가자. 둘 다 뱀이다. Anaconda는 데이터사이언스 머신러닝 등 R과 파이썬의 데이터 사이언스 플랫폼이라고 생각하면 좋다. 즉 Anaconda에는 Python이 기본적으로 존재하고, 추가적인 패키지(pandas, numpy, matplotlib 등)가 포함되어있다. 하지만 Python 자체로는 다른 패키지가 존재하지 않고 원한다면 추가적으로 설치를 해줘야 한다. 좀 더 자세한 내용은 아래 링크를 참고하면 된다.
https://askanydifference.com/difference-between-anaconda-and-python/
Difference Between Anaconda and Python (With Table)
Two major advancements happened in the field of data science and machine learning. One is the development of Anaconda and the next is the Python. The development of these two programs has given rise to understanding the data clearly. Businesses these days
askanydifference.com
서론이 너무 길었다.
조금이라도 도움이 더 잘 되도록 최대한 사진을 이용해서 설명을 해보도록 하겠다.
바로 아나콘다를 설치해보자.
https://www.anaconda.com/products/individual
Anaconda | Individual Edition
Anaconda's open-source Individual Edition is the easiest way to perform Python/R data science and machine learning on a single machine.
www.anaconda.com
위의 링크를 들어가면, 바로 Download를 누르면 되지만 아래쪽에 있는 Get Additional Installers를 누르도록 하자.


이렇게해서 자신에게 맞는 파일을 다운로드해서 설치하면 된다. 간혹 자신의 윈도우가 X64(64bit), X86(32bit)인지 모른다면 확인을 해야 한다.
3가지 방법 중 하나를 사용하도록 한다.
- 윈도우10 왼쪽 하단에 있는 검색창에 dxdiag를 실행한다.
- CMD(명령 프롬프트)에 dxdiag를 검색한다.
- 파일에 들어가서 내 PC에 우클릭을 해서 속성에 들어간다.


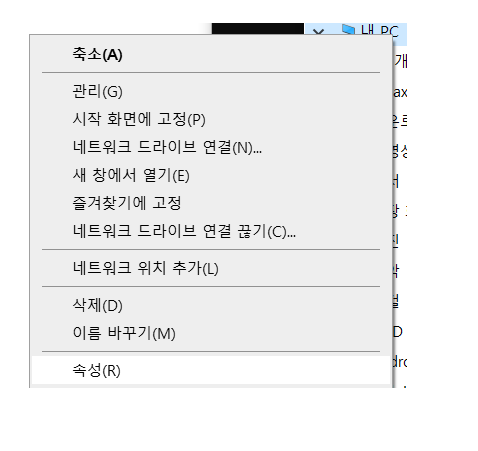
위의 3가지 방법 중 하나를 하면 시스템 종류 혹은 운영 체제에서 몇 비트인지, 몇 기반 프로세서인지 확인할 수 있다. 그거에 맞게 다운로드하여 설치하도록 하자. 아나콘다 파일이 생각보다 크니 인터넷이 쾌적한 환경에서 다운로드하도록 하자.




설치하면 된다.
이제 파이참을 설치하도록 하자.
https://www.jetbrains.com/ko-kr/pycharm/download/#section=windows
다운로드 PyCharm: JetBrains가 만든 전문 개발자용 Python IDE
www.jetbrains.com
Community용을 다운로드하여서 사용하도록 하자. Professional은 사용기간이 있고 유료이다. 간혹 회사에서 사용하기 위해 설치하시는 분이라면 VSCode를 사용하길 바란다.
파이참을 설치하는 데는 별다른 설정이 없기 때문에 다운로드 후 설치를 진행하면 된다.
이제 설치를 다 하고 나서 New Project를 설정을 해야 한다.
Anaconda의 가상 환경을 설정하자.
가상환경을 설정하면 장점은 버전 관리와 패키지 관리가 편하다는 것이다. 내가 버전이 다른 두 개의 프로젝트를 진행한다고 가정했을 때, 버전 관리를 따로 하고 패키지 관리도 따로 할 수 있다는 장점이 있다.
아나콘다를 설치하고 나면 anaconda prompt라는 것이 생긴다. 실행시키자.

Anaconda Prompt를 실행시키면 명령 프롬프트와 비슷한 cmd창이 뜬다.
>conda env list 는 현재 가상 환경이 어떤것들이 있는 지 목록을 보여준다. 한 번 검색해보도록 하자.

처음 설치하는 사람들은 base만 존재할 것이다. C:앞에 있는 *는 현재 anaconda prompt창의 가상환경 위치이다.
> conda activate 가상 환경 이름 이렇게 치면 base에서 다른 이름으로 넘어가서 위치하게 되고 패키지를 업데이트, 다운로드할 수 있다. 예를 들어 >conda activate iot 와 같이 작성을 하게 되면 iot가상 환경으로 넘어가고 >conda update --all 같이 업데이트를 할 수 있다.
하지만 다른 가상 환경을 추가하는 것이 먼저이니, 추가를 해보도록 하자.
>conda create -n 가상환경_이름 python=원하는버전
이렇게 가상 환경을 만들 수 있다. python버전은 원하는 버전을 설정해주도록 하자. 가장 최신의 버전은 불안정하다 생각해서 항상 한 단계 낮은 버전을 사용하는 사람도 있지만, 나는 프로젝트 시작할 때는 최신의 버전을 사용하는 주의라 최신의 버전을 사용하겠다.
>python --version 으로 버전 체크를 하면 된다.

y를 치고 엔터를 치면 진행이 되고, 가상 환경이 만들어진다. >conda info --envs로 가상환경이 만들어진지 확인하면 된다.
이제 가상 환경까지 만들었으니 거의 다 완성했다.
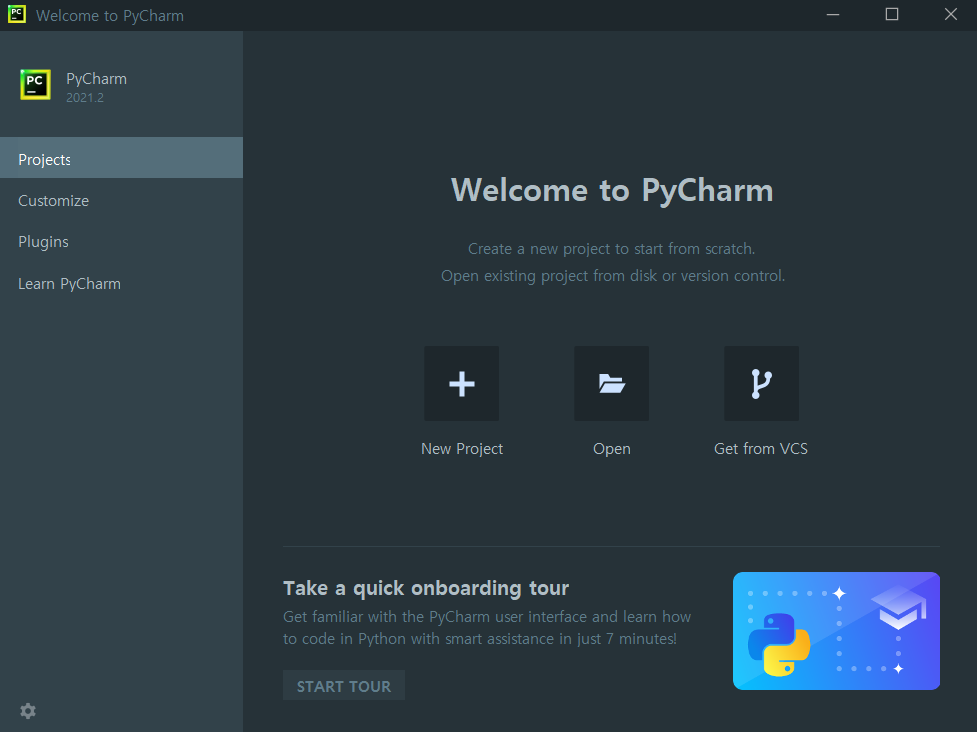
Pycharm을 실행시키고 New Project를 누른다.

그러면 프로젝트를 만드는 위치와 이 프로젝트를 작동시킬 python을 연동시켜줘야 한다. 즉 내가 파이썬 파일을 만든다면 어떤 인터프리터로 작동시킬 것인가 설정을 해야하는 것이다. 앞서 만든 가상 환경을 적용시키기 위해서는 아래에 있는 Previously configured interpreter를 체크하고 오른쪽 끝에있는 ... 을 클릭한다.

인터프리터를 추가하는 창이 생기는데, 좌측에 있는 Conda Environment를 클릭하고 우측에 ...을 클릭한다. 보통 자동으로 생성되는 경우가 있는데 생성이 되지 않는다면 직접 경로를 설정해주어야한다. 아나콘다 설치할 때 경로를 따라가서 env\가상환경이름\python.exe를 선택하면 된다.
일반적인 위치는
C:\Users\내이름\anaconda3\envs\가상환경이름\python.exe에 있다.
그리고 ok를 눌러준다면 완성이다.

잘 된다!!

오류, 지적사항 그리고 궁금한 것은 댓글 부탁드립니다.
'Study > Python' 카테고리의 다른 글
| 4. 윈도우 파이참에서 파이썬 컴파일하기 (0) | 2022.01.23 |
|---|---|
| 4. 윈도우 파이참에서 파이썬 컴파일하기 (0) | 2022.01.23 |
| 3. M1맥에서 Anaconda 가상환경생성 및 패키지 설치하기 (0) | 2021.09.12 |
| 2. M1 맥에서 파이썬 개발환경 구축(아나콘다, 파이참) (4) | 2021.08.08 |